How to Recover Search History in Google Chrome: Google Chrome is a web browser that helps users search for the information they request from the web server and provides it on their home screen on its webpage. Google Chrome is a Google product. It is a software developed by Google that helps you to browse multiple sites and webpages.
Google Chrome search history
When we search for anything with any keyword on Google, it suggests some websites to visit for providing our requested information. And the website we choose needs a Chrome browser to open. Due to connectivity, all our searched and visited data is stored in the Google Chrome history folder. Usually, because of so many reasons, we choose to delete our search history.
Having done that, we often need our history back after its deletion. Intentionally or unintentionally, we always delete our important data. In this article, we will provide you with the information on how to recover your Google Chrome search history.
How to recover Google Chrome search history
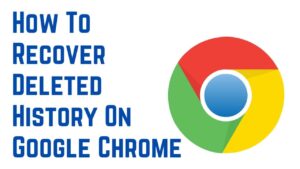
Let’s move on to deletion to recover Google Chrome search history with the help of the steps given below.
Check Browsing History
Open Google Chrome and press Ctrl + H (or Cmd + H on Mac) to open your browsing history. You’ll see a list of the websites you’ve visited. You can search through this list to find specific entries.
Search History Sync:
If you were signed in to your Google account and had Chrome sync enabled, you can recover your search history from any device by signing in to the same Google account and enabling sync.
Use Google Account Activity:
Visit the Google Account Activity page and sign in with your Google account. Here, you can see your search history and activity across various Google services, including Chrome. Restore from Backup: If you’ve backed up your computer or device, you may be able to restore a previous version of your Chrome data, including search history.
Third-Party Software:
Some third-party tools and software available claim to recover deleted Chrome history, but use them with caution and ensure they are reputable.
Note. Remember that if you’ve intentionally cleared your history or if it has been automatically deleted, you might not be able to recover it. Also, Google takes privacy and data security seriously, so the ability to recover your history may be limited for security reasons.
Using Google Account
- Open Google Chrome: Launch your Google Chrome browser on your computer.
- Sign in to Your Google Account: Ensure that you are signed in with the same Google account that you used when you conducted the searches whose history you want to recover.
- Access Your History: Click on the three vertical dots in the top-right corner of the browser to open the menu. Select “History” from the dropdown.
- View History: You’ll be taken to a new tab that shows your browsing history. Here, you can scroll through and review your past searches and visited websites.
- Search Your History: To make it easier to find specific entries, you can use the search bar at the top of the page. Type in keywords or URLs to narrow down your search history.
- Restore Deleted History: If you’ve accidentally deleted specific entries from your history, there’s a chance to restore them. Click on the entry you want to recover, and you will see a “Restore” option. Click it to bring the deleted entry back to your history.
Contact Google Support
If you’ve tried the above methods and are still unable to recover your search history, you can reach out to Google Support for assistance. They may be able to provide guidance or access to additional tools to help with data recovery. Remember to provide as much detail as possible about your issue when contacting support.
Using Browser Extensions
If you prefer a more user-friendly approach, you can also consider using browser extensions that are specifically designed to recover your search history. These extensions are available on the Chrome Web Store and can provide a more straightforward way to retrieve your browsing history.
Here’s how you can use browser extensions:
- Open Google Chrome: Launch your browser.
- Visit the Chrome Web Store: Go to the Chrome Web Store by typing “chrome://extensions/” in your address bar and hitting “Enter.”
- Search for History Recovery Extensions: In the search bar at the top-left, type “History Recovery” or “Search History Recovery.” You’ll see a list of extensions designed for this purpose.
- Select an Extension: Choose one that has good user ratings and click on it to view more details.
- Install the Extension: Click the “Add to Chrome” button to install the extension.
- Follow the Extension’s Instructions: Once installed, follow the instructions provided by the extension to recover your browsing history.
Why it is important to recover Google Chrome search history.
- time effectively.Accountability and Security: In some cases, you might want to ensure that no one has tampered with your search history. Being able to recover it allows you to check for any unauthorized access to your browsing activity.
- You can access your history instead of redoing the same search, saving you time and effort. This is especially helpful for frequently accessed websites or research.
- Sometimes, you may need to find a website or article you visited but can’t remember the exact details. Recovering your search history can help you locate that information quickly.
In summary, recovering your Google Chrome search history is important because it helps you find information, saves time, provides insights into your online activities, and helps ensure the security and accountability of your browsing history.
Conclusion
In conclusion, you can easily recover your Google Chrome search history by following a few simple steps. It’s a handy way to find websites or information you’ve previously searched for.
FAQs
Can I recover my search history in Google Chrome if I’m not signed in with a Google Account?
No, if you are not signed in with a Google Account and have not enabled Chrome sync, your browsing history won’t be associated with an account, making it challenging to recover. It’s recommended to use a Google Account and enable sync for better data recovery options.
Can I recover the search history that I deleted intentionally?
If you’ve intentionally deleted your search history, it might not be possible to recover it. Google Chrome’s history deletion is typically permanent. It’s always a good practice to back up your data regularly to prevent data loss.
Are there third-party tools to recover browsing history in Google Chrome?
There are some third-party tools and software claiming to recover browsing history, but they may not always be reliable, and their use could pose security risks. It’s best to rely on official methods like your Google Account or browser extensions from the Chrome Web Store.
What is the importance of regular backups for my browsing data?
Regular backups of your browsing data, including search history, bookmarks, and settings, ensure that you can recover your data in case of data loss or when switching to a new device. It’s a simple and effective way to safeguard your digital information.
How can I prevent the loss of my search history in the first place?
To prevent the loss of your search history, enable Google Chrome’s sync feature to back up your data. Use a reliable password manager to ensure you don’t lose access to your Google Account. Additionally, exercise caution when using browser cleaning tools, as they can erase valuable data.
Call history
Sir mera google Chrome error site dikha raha hai